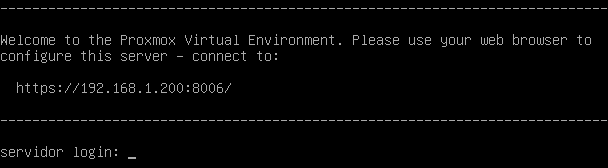Nos dias atuais, os servidores físicos disponíveis no mercado possuem alto poder de processamento e alta quantidade de memória RAM. Visando a redução e melhor aproveitamento do hardware dos servidores, é comum o uso da virtualização de servidores, que consiste em usar em um único servidor físico diversas máquinas virtuais, também conhecidas como VMs (Virtual Machines).
Existem no mercado diversas soluções de virtualizadores, também conhecidos como hypervisors. Uma ótima solução é o Proxmox Virtual Environment, ou simplesmente Proxmox VE.
Conforme a descrição existente no próprio site, o Proxmox Virtual Environment é uma plataforma open-source completa de virtualização. Ele integra o hrpervisor KVM e a tecnologia de containers do Linux (LXC) em uma única plataforma. Sua administração pode ser feita através de comandos ou pela sua ótima interface WEB.
O objetivo deste artigo é mostrar a instalação do Proxmox VE em um servidor. Primeiramente, você deverá acessar o site do Proxmox (www.proxmox.com) e baixar a ISO do Proxmox VE. Grave a ISO em um CD/DVD ou gere um pendrive bootável (para maiores informações, clique aqui.).
Passo 01: Ao colocar o CD de instalação do Proxmox, aparecerá a tela abaixo, basta escolher a opção Install Proxmox VE e pressionar ENTER.
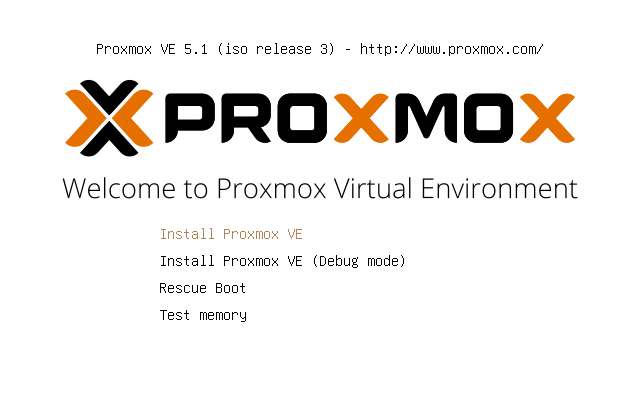
Passo 02: Na primeira tela da instalação (figura abaixo), é exibido o contrato de licença, basta clicar em I agree.
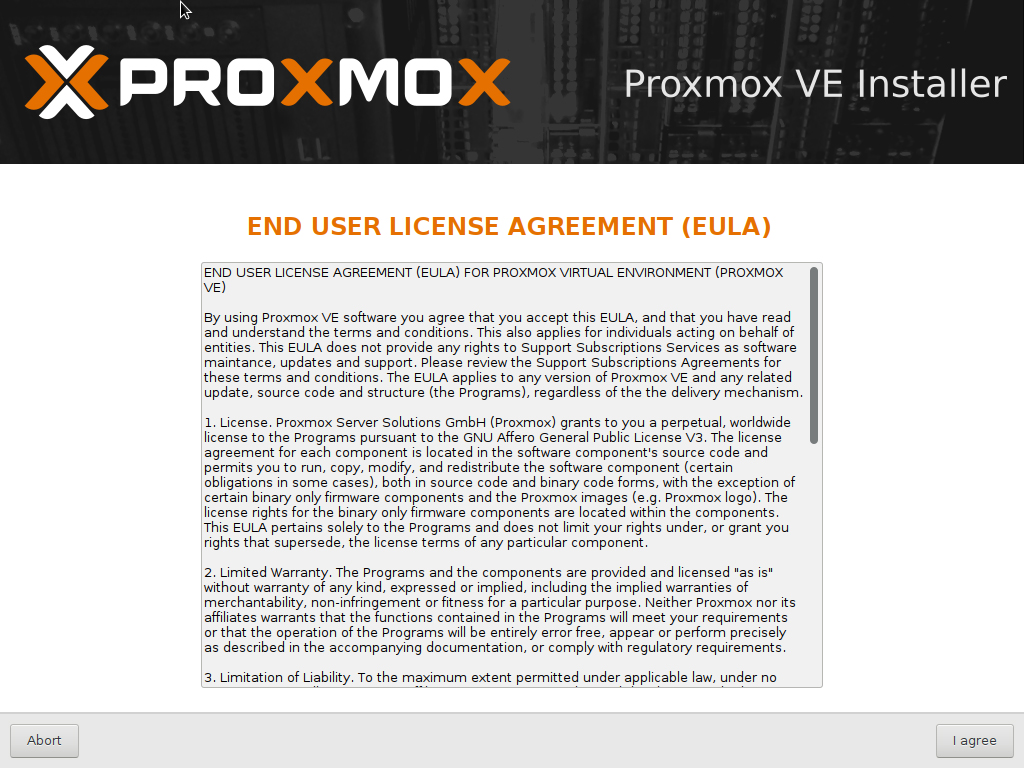
Passo 3: Na segunda tela da instalação (figura abaixo), é exibido na opção Target Harddisk a lista de todos os Discos Rígidos existentes no servidor. Se o servidor tiver apenas um Disco Rígido, apenas uma opção irá aparecer. Em caso de mais de um Disco Rígido, você deve escolher em Targer Harddisk qual Disco Rígido o Proxmox será instalado. Lembre-se que o Proxmox irá apagar todo o conteúdo existente no Disco Rígido escolhido. Após a escolha, basta clicar em Next.
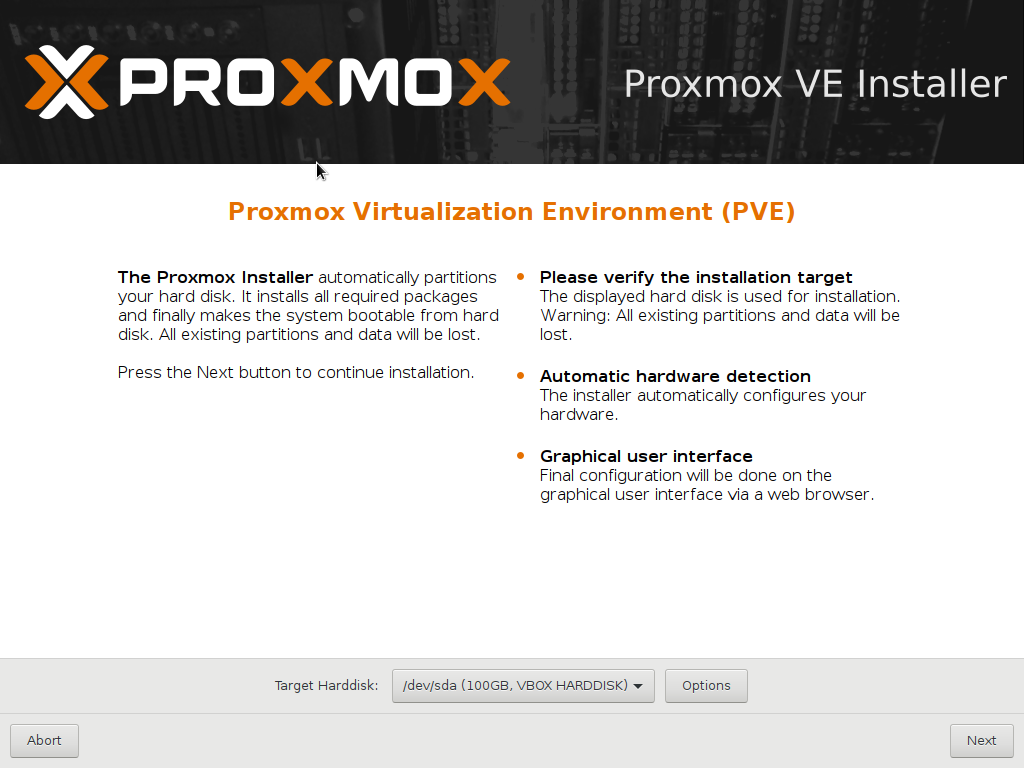
Passo 4: Na próxima tela (figura abaixo), digite Brazil na opção Country, escolha o Time Zone America/Sao_Paulo, o Keyboard Layout Brazil-Portuguese. Após o preenchimento, basta clicar em Next.
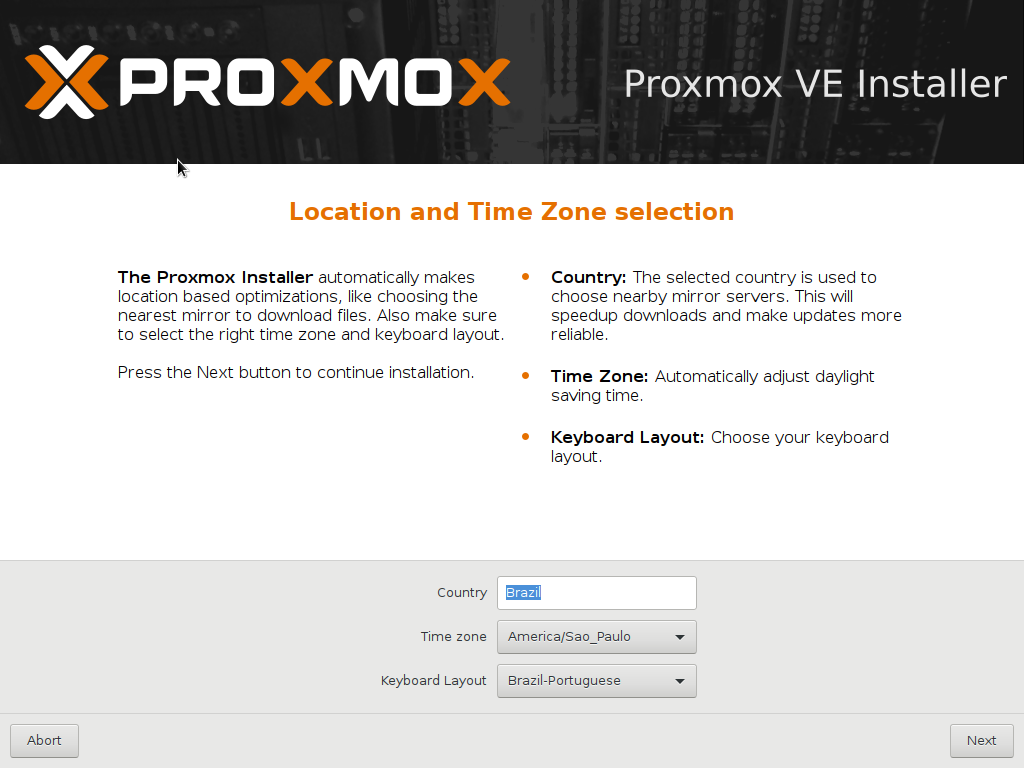
Passo 5: Na próxima tela (figura abaixo), defina uma senha para o usuário root. Esta senha é muito importante, pois é a senha do super usuário root. Digite seu e-mail, em seguida, basta clicar em Next.
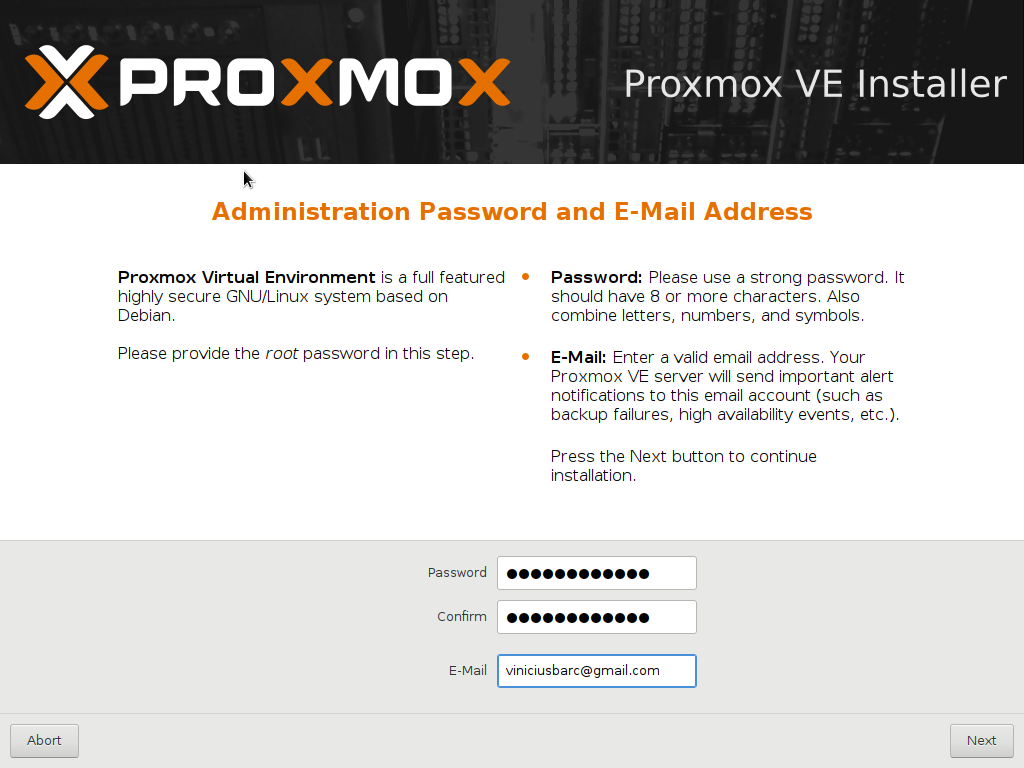
Passo 6: Nesta última tela (figura abaixo), são definidos as configurações de rede:
- Management Interface: escolha qual placa de rede será configurada neste momento da instalação.
- Hostname: Um nome para o servidor, seguido pelo DNS de sua empresa. Ex: servidor.centro.iff
- IP Address, Netmask, Gateway e DNS Server: São as configurações de rede necessárias para que o servidor possa funcionar na rede da empresa. Naturalmente, você irá configurar o IP do servidor e demais informações de acordo com a rede da sua empresa.
Após as configurações, basta clicar em Next.
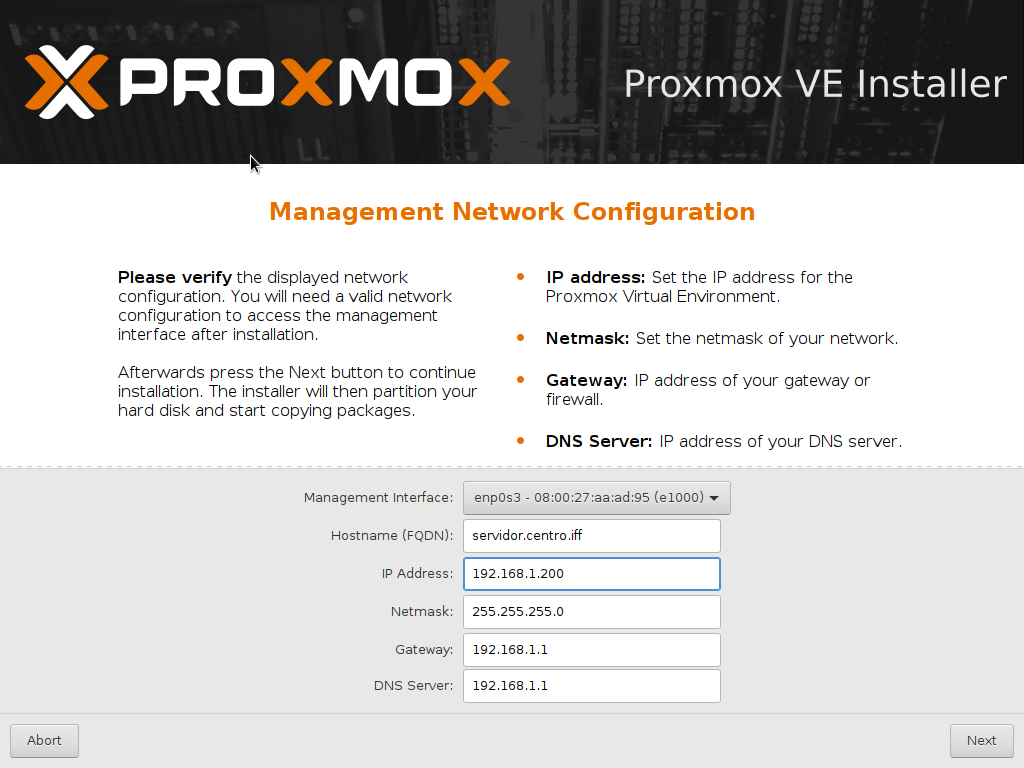
Após a instalação, o servidor será reiniciado, e cairá na tela de login abaixo. Repare que na tela de login é exibido o caminho para acessar o Proxmox via navegador. Você também pode efetuar login pelo terminal, igual qualquer máquina linux.